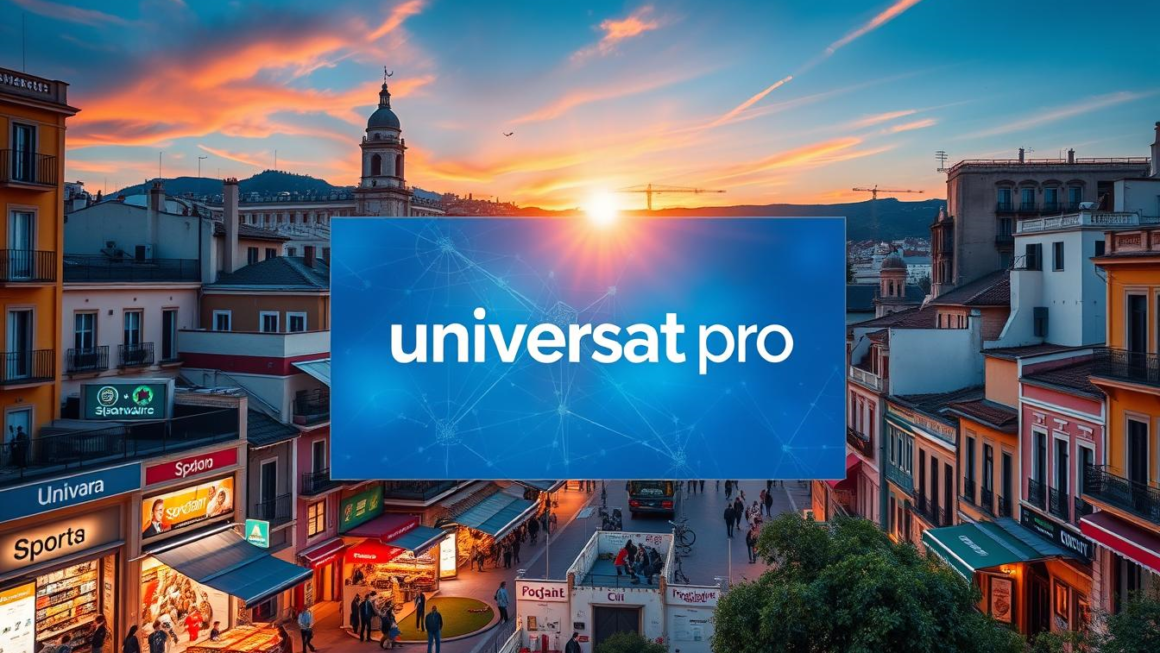The world of home entertainment has changed a lot. Now, you can easily cast content from your mobile devices to your Vizio smart TV. This makes watching movies, sharing photos, or showing your laptop screen on TV a breeze. This guide will help you learn how to cast to your Vizio TV for a better streaming experience.
You can buy the best IPTV subscription for your Vizio Smart TV, but be sure to follow the rest of the guide below to see how to add IPTV apps and how to cast to vizio tv.
Key Takeaways
- Understand Vizio’s SmartCast technology and its key features
- Ensure your devices and network meet the necessary requirements for casting
- Learn how to set up your Vizio smart TV for seamless casting from various devices
- Explore the integration of Apple AirPlay and Chromecast with Vizio TVs
- Troubleshoot common casting issues and optimize your overall streaming experience
Understanding Vizio SmartCast Technology
Vizio’s SmartCast technology is at the core of their smart TV lineup. It lets users cast content from their smart devices to their Vizio smart TV. This opens up a world of entertainment options.
Key Features of SmartCast
SmartCast has several key features that make it stand out:
- Wireless display mirroring from compatible devices
- Access to a vast library of streaming apps and services
- Voice control integration for hands-free navigation
- Intuitive mobile app for effortless content management
Compatible Devices and Requirements
Vizio SmartCast works well with many smart devices. It supports the latest Android and iOS smartphones and Windows PCs. This ensures a smooth and enjoyable viewing experience.
Network Prerequisites for Casting
To get the most out of Vizio SmartCast, your home network needs to meet certain requirements. A stable and reliable Wi-Fi connection is crucial. It should have enough bandwidth for smooth video streaming and wireless display mirroring.

“Vizio SmartCast technology redefines the smart TV experience, empowering users to effortlessly access their favorite content from any device.”
Setting Up Your Vizio Smart TV for Casting
Setting up your Vizio smart TV for casting is easy. Just follow these steps to make your TV ready for wireless projection and screen mirroring:
- Connect your Vizio smart TV to your home network. Make sure you have a stable internet connection for smooth vizio smart tv streaming.
- Check for any software updates for your Vizio TV. Install them to get the latest features and wireless projection capabilities.
- Enable casting features on your Vizio TV. Look for “Screen Mirroring,” “Wireless Display,” or “SmartCast” in the settings menu.
- Ensure your Vizio TV and the device you want to cast from (like a smartphone, tablet, or laptop) are on the same network.
By following these simple steps, your Vizio smart TV is ready for screen mirroring from many devices. Now, you can enjoy wireless streaming and content sharing on your Vizio TV.
“Casting to a Vizio smart TV has never been easier. Just a few quick setup steps and you’re ready to enjoy your favorite content wirelessly.”

How to Cast to Vizio TV from Different Devices
Casting content to a Vizio TV is easy and fun. You can use your Android, iPhone, or Windows PC. This lets you mirror your screen or share media directly to your Vizio SmartCast TV.
Android Device Casting Steps
Android users can use Chromecast or Miracast to cast to their Vizio TV. First, connect your Android phone or tablet to the same Wi-Fi as your Vizio TV. Then, find the cast icon in your device’s menu or in supported apps.
Select your Vizio TV from the list. Your content will start streaming right away.
iOS Device Casting Process
Apple users can use AirPlay to cast content to their Vizio TV. Make sure your devices are on the same Wi-Fi network. Then, find the AirPlay icon in your iOS device’s Control Center or in compatible apps.
Select your Vizio TV to start playing your content on the big screen.
Windows PC Casting Method
Windows users should use Miracast to cast to their Vizio TV. Connect your PC and Vizio TV to the same network. Then, look for the Miracast or “Connect” option in your Windows settings.
Select your Vizio TV from the list. Your computer’s screen will be mirrored on your TV.
Casting to your Vizio TV is easy and fun, no matter your device. It’s a great way to share content, presentations, or your entire screen with others. Learn about the casting options for your device to get the most out of your Vizio TV.
Using Apple AirPlay with Vizio TVs
For Vizio smart TV owners, using AirPlay to cast content from Apple devices is a big plus. This technology lets you mirror your iPhone, iPad, or Mac screen on your Vizio TV. This way, you can enjoy lots of entertainment, work, and team projects on a bigger screen.
To use Apple AirPlay with your Vizio smart TV, first check if your TV supports it. Most newer Vizio SmartCast TVs do, making setup simple. After checking, just connect your Apple device and Vizio TV to the same Wi-Fi. Then, you’re all set to start casting.
- Open the content you want to cast on your Apple device.
- Look for the AirPlay icon (a rectangle with an upward-pointing arrow) and tap it.
- Select your Vizio TV from the list of available devices.
- Adjust the volume and playback controls as needed using your Apple device.
Using Apple AirPlay with your Vizio TV means your Apple devices work together smoothly. You can share photos, videos, or mirror your whole screen. This makes it easy to share presentations, work on projects, or just watch your favorite shows on a bigger screen.
“With Apple AirPlay, Vizio TV owners can unlock a new level of connectivity and entertainment, bringing the power of their Apple devices directly to the living room.”
If you run into problems with AirPlay, check your network, device compatibility, and software updates. Fixing these issues can make your apple airplay, vizio smart tv, and wireless display experience better.
Chromecast Integration on Vizio SmartCast TVs
Vizio SmartCast TVs work great with Google Chromecast. This lets users send content from phones, tablets, or laptops to their TV. It opens up new ways to enjoy entertainment and media.
Setting Up Chromecast
Setting up Chromecast with your Vizio TV is easy. Make sure your TV and casting device are on the same Wi-Fi. Then, just follow these steps:
- Open the Chromecast app and choose to “Cast” to your Vizio TV.
- Or, find the Chromecast icon in apps and tap it to start casting.
- Your Vizio TV will show a code. Enter it on your casting device to link up.
Troubleshooting Chromecast Issues
Chromecast on Vizio TVs usually works well, but sometimes you might run into problems. Here are some common fixes:
- Network Connectivity Issues: Make sure your TV and casting device are on the same Wi-Fi.
- Device Compatibility: Check if your device and streaming content work with Chromecast.
- Firmware Updates: Update your TV and Chromecast to keep them running smoothly.
By following these tips, you can easily connect Chromecast to your Vizio TV. Enjoy a smooth media streaming experience.
Screen Mirroring Options and Methods
Vizio Smart TVs let you wirelessly project your device screens onto the big display. Whether you’re using an Android, an iPhone, or a Windows PC, there are easy ways to cast to Vizio TV. This makes sharing your screen a breeze.
Native Screen Mirroring on Vizio TVs
Vizio SmartCast TVs have built-in screen mirroring. This feature, known as wireless projection, lets you mirror your device’s screen on the Vizio TV. You don’t need any extra apps or dongles.
Just connect your device to the same network as the TV. Then, start mirroring with a few taps.
Third-Party Screen Mirroring Apps
Vizio TVs also support third-party apps for screen mirroring. You can use apps like Miracast, AirPlay, and Chromecast. Each app has its own features and works with different devices.
By downloading and setting up these apps, you can get more wireless projection options on your Vizio TV.
When picking a screen mirroring method, think about device compatibility, video quality, and ease of use. The native wireless projection on Vizio TVs is easy to use. But, third-party apps offer more features and support for more devices.
Common Casting Problems and Solutions
Casting content to a Vizio smart TV can sometimes be tricky. Let’s look at some common issues and how to fix them.
Network Connectivity Issues
Poor network connectivity is a big problem. Make sure your device and Vizio TV are on the same Wi-Fi. If the connection is weak, try moving closer to the router or upgrade your network.
Device Compatibility Problems
Not all devices work with Vizio’s wireless display or cast to vizio tv features. Check if your device supports Miracast or AirPlay. If not, you might need to use a different method to cast.
Audio Sync Solutions
Audio not syncing with your Vizio smart tv is another issue. This could be due to network latency or device settings. Adjust the audio delay on your Vizio TV or use apps to improve audio sync.
By solving these common problems, you can cast content to your Vizio TV smoothly and reliably.
Optimizing Your Casting Experience
Make your media streaming on your Vizio smart TV better by following a few easy steps. First, make sure your home network is set up for smooth media streaming. You need a strong wireless connection and enough bandwidth for your vizio smart tv and wireless display.
Keep your Vizio TV’s firmware up to date for the latest features and better performance. Vizio makes it easy to update your TV. Also, check out the advanced casting options in your Vizio’s settings. This lets you adjust video and audio quality for the best viewing experience.
By doing these things, you can get the most out of your Vizio smart TV’s casting. You’ll enjoy a smooth, high-quality media streaming experience at home. Use your Vizio’s wireless display features to take your entertainment to the next level.